Utiliser Messages sur votre iPhone ou iPad
Envoyez des messages texte, des photos, des vidéos et plus encore. Épinglez vos conversations. Configurez l’app Messages de façon à ce qu’elle supprime automatiquement les codes de vérification une fois que vous les avez utilisés avec le remplissage automatique.
Envoyer un message sur votre iPhone ou iPad
Ouvrez Messages.
Touchez le pour rédiger un nouveau message. Sinon, accédez à une conversation existante.
Saisissez votre message, puis touchez le .
Avec iOS 14 et iPadOS 14 ou une version ultérieure, vous pouvez également utiliser des fils de réponse et des mentions pour attirer l’attention sur des messages et des personnes spécifiques dans les messages.
Récupérer des messages supprimés
Comment procéder si vous ne parvenez pas à envoyer ou recevoir de messages
Que faire si vous ne parvenez pas à vous connecter à Messages
Répondre à partir de l’écran verrouillé
À partir de l’écran verrouillé, touchez et maintenez la notification du message auquel vous souhaitez répondre. En fonction de votre appareil, vous devrez peut-être effectuer un balayage vers la gauche sur la notification et toucher Afficher*
Rédigez votre message.
Touchez le .
Si vous avez un iPhone X ou un modèle ultérieur, ou un iPad avec Face ID et que vous ne parvenez pas à répondre à un message à partir de l’écran verrouillé, accédez à Réglages > Face ID et code, puis activez l’option Répondre par un message. Si vous possédez un iPhone SE (2e et 3e générations), un iPhone 8 ou un modèle antérieur, ou un iPad, accédez à Réglages > Touch ID et code > Autoriser l’accès en mode verrouillé, puis activez l’option Répondre par un message.
* La fonctionnalité permettant de toucher de manière prolongée est proposée sur la plupart des appareils qui prennent en charge iOS 13 ou une version ultérieure, ou iPadOS.
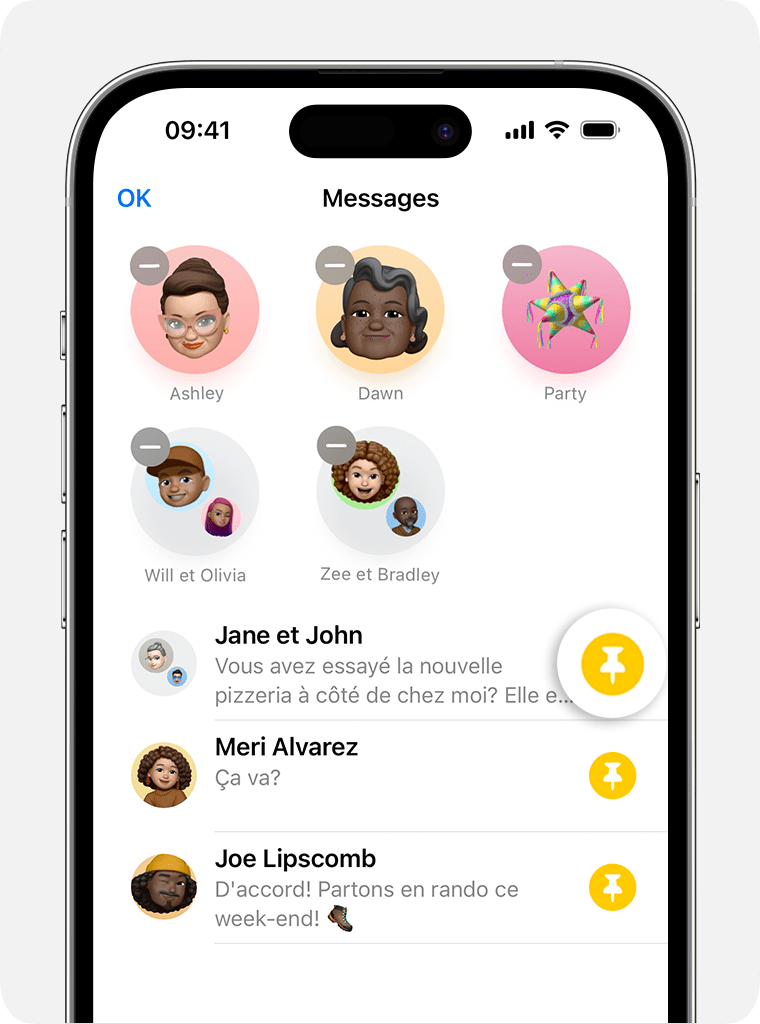
Épingler des conversations importantes
Dans Messages, touchez Modifier ou le .
Touchez , puis touchez le .
Touchez OK.
Vous pouvez également toucher une conversation de manière prolongée pour l’épingler. Sous iOS 14, iPadOS 14 et les versions ultérieures, vous pouvez épingler jusqu’à neuf conversations.
Modification du nom et de la photo
Dans Messages, touchez Modifier ou le .
Touchez Modifier le nom et la .
Modifiez votre nom. Autrement, touchez le cercle de l’image pour choisir une image, une photo, un émoji ou un Memoji.
Touchez OK.
Vous pouvez partager vos nom et photo avec quiconque utilise iMessage, mais vous devrez confirmer que vous souhaitez les partager lorsque vous envoyez ou répondez à un nouveau message. Vous pouvez également activer et désactiver le partage. Suivez simplement les étapes 1 et 2 et activez ou désactivez le partage de nom et de photo.
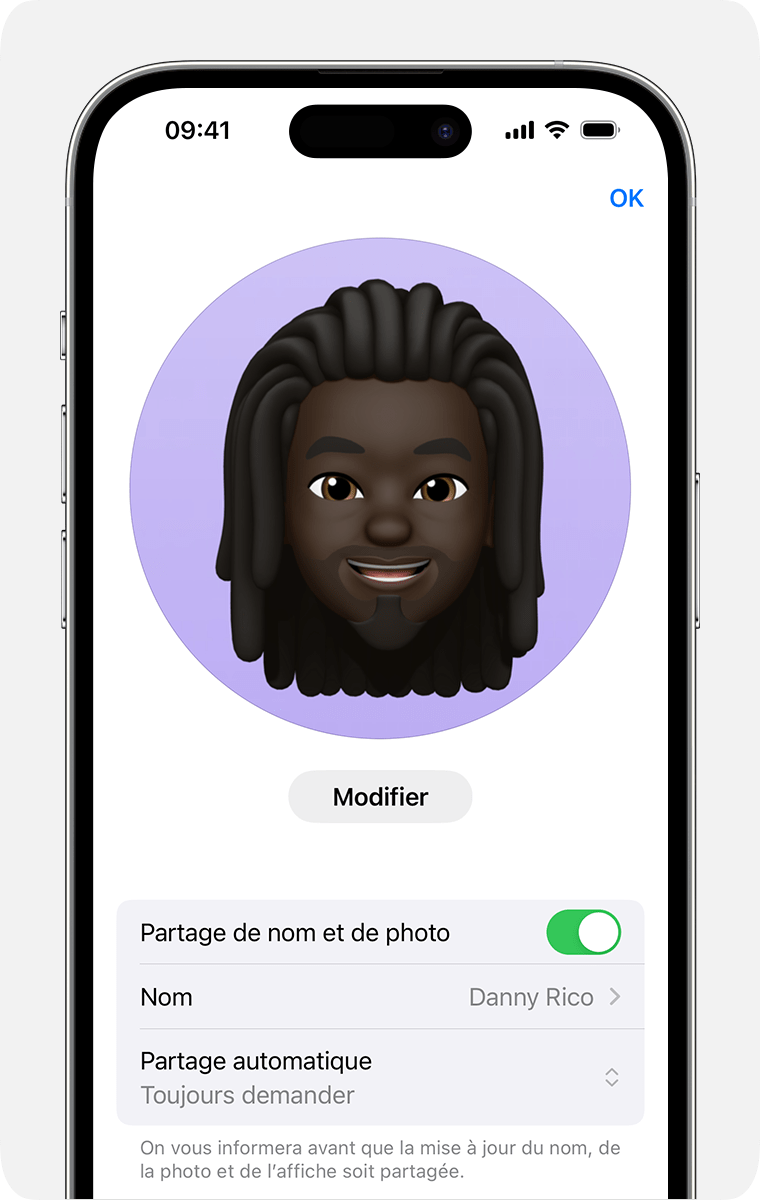
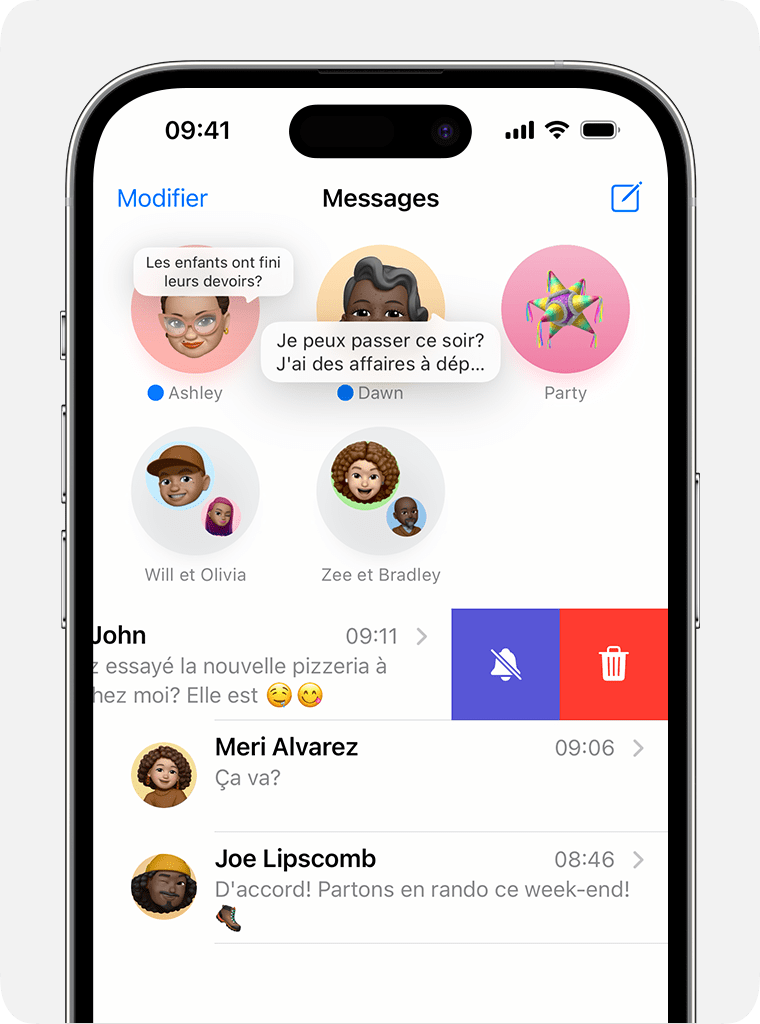
Suspendre les notifications liées à une conversation
Ouvrez Messages.
Faites glisser vers la gauche la conversation dont vous souhaitez taire les notifications.
Touchez le .
Lorsque l’option Masquer les alertes est activée, le s’affiche à côté de la conversation. Cela désactive les notifications uniquement pour cette conversation, et non pour votre appareil. Vous continuerez de recevoir les autres messages et de voir les notifications correspondantes sur votre écran verrouillé.
Accès aux pièces jointes d’une conversation
Ouvrez le message.
Touchez le nom du contact en haut du message. Si vous utilisez iOS 14 ou une version antérieure, ou iPadOS, touchez le .
Vous verrez les sections Photos, Liens, Documents ainsi que d’autres sections. Touchez de façon prolongée une image ou une pièce jointe pour afficher des options comme que Sauvegarder, Copier, Partager et Supprimer.
À partir de votre page de conversations dans iOS 16.2 et les versions ultérieures, vous pouvez également effectuer une recherche pour trouver des photos dans Messages en fonction de leur contenu, comme un chien, une voiture, une personne ou du texte.
En savoir plus sur la recherche dans Messages
Configurer l’app Messages de façon à ce qu’elle supprime automatiquement les codes de vérification sous iOS 17 ou une version ultérieure
Dans l’app Réglages, touchez Mots de passe.
Touchez Options des mots de passe.
Activez Nettoyage automatique.
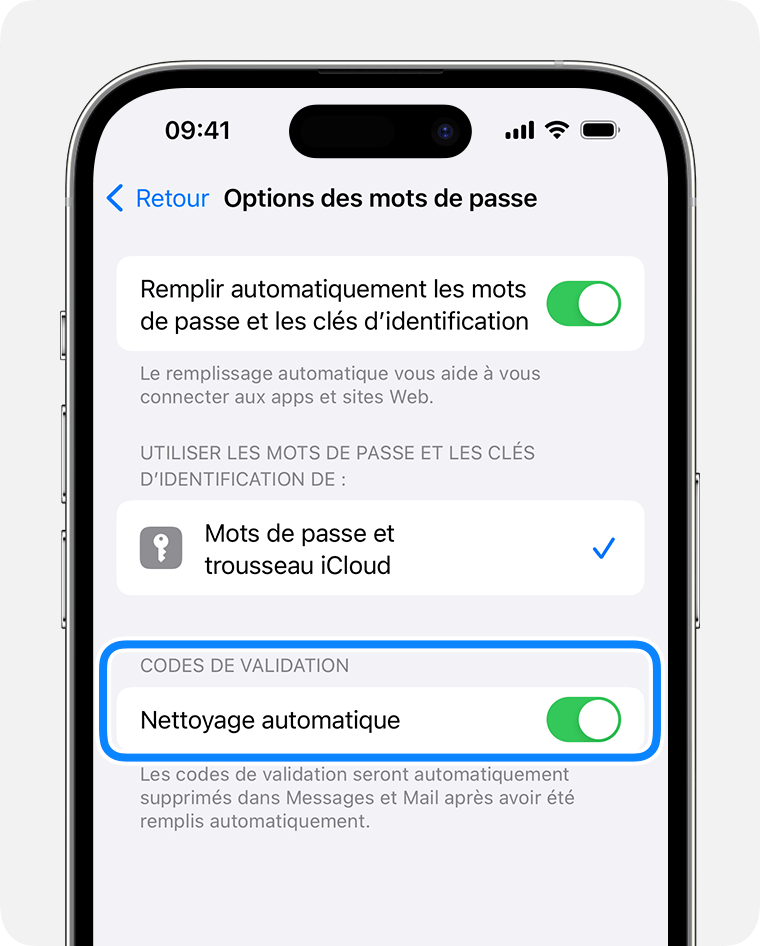
Lorsque ce réglage est activé sous iOS 17 ou une version ultérieure, votre téléphone supprime automatiquement les codes de vérification dans Messages ou dans Mail une fois qu’ils ont été utilisés avec le remplissage automatique.
Partager la télévision, la musique, vos projets ou votre emplacement
Utiliser des messages de groupe pour collaborer sur un projet à partir d’apps comme Notes ou Pages sous iOS 16 ou une version ultérieure.
Utilisez Messages pour partager votre position ou pour démarrer une session d’accompagnement et prévenir vos amis lorsque vous arrivez à destination.

